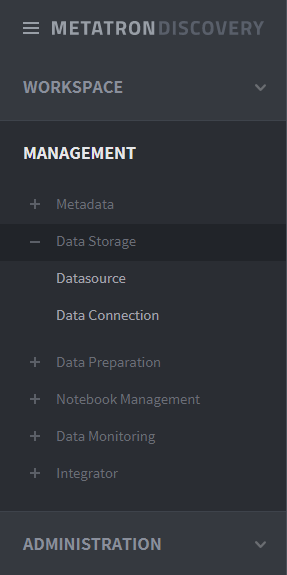Data Connection¶
Metatron Discovery can connect to an external database directly. To connect to an external database, you must create and manage a data connection containing the access information to that database. By registering such a data connection, you don’t need to enter the access information each time you connect to the same database.
The Data Connection menu can be accessed under MANAGEMENT > Data Storage > Data Connection on the left-hand panel of the main screen.
Data connection management home¶
On the Data Connection home page, you can create, edit and view database connections.
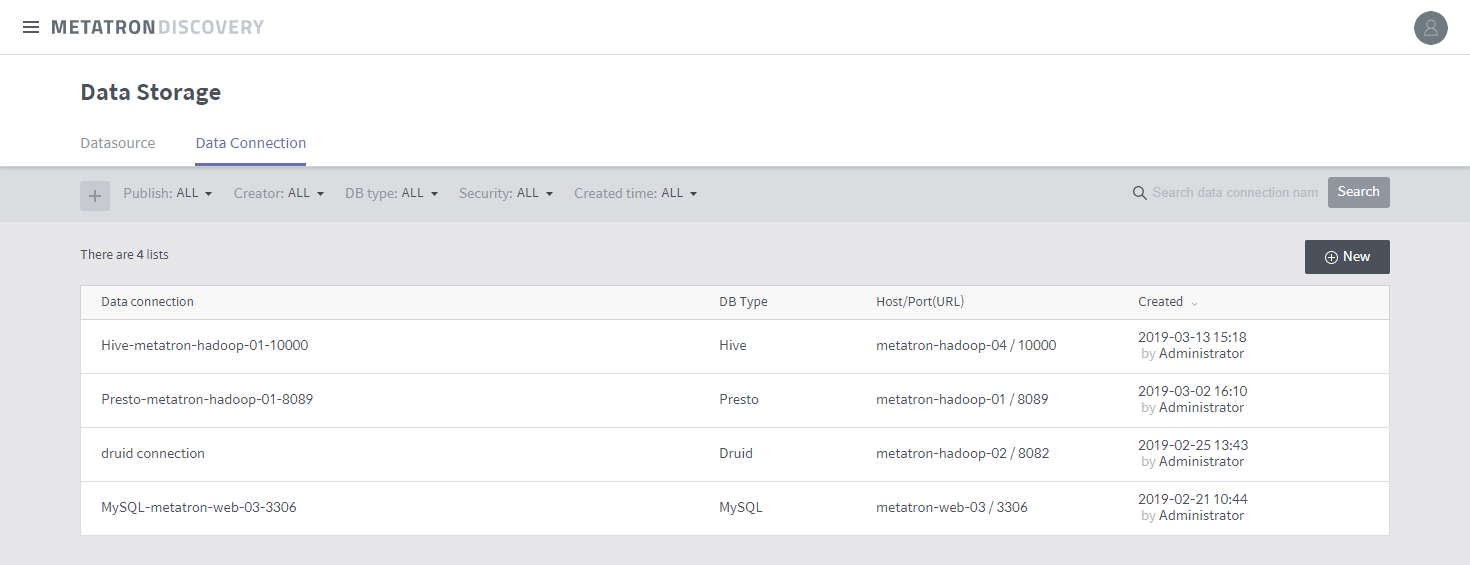
Publish: Filter the data connection list by public workspace.
Creator: Filter the data connection list by creator.
DB type: Filter the data connection list by database type (MySQL, PostgreSQL, Hive, or Presto).
Security: Filter the data connection list by security type (Always connect, connect by user’s account, or connect with ID and password).
Created time: Filter the data connection list by time of creation (Today, Last 7 days, or Between).
Search: Search the data connection list by data connection name.
Number of data connections: Displays how many data connections are returned in the list.
New: Click on it to create a new data connection.
Delete: Hover the mouse over a data connection to display a recycle bin icon. Click the icon to delete the data connection.
Create a data connection¶
On the Create data connection screen, enter the required information to create a connection.
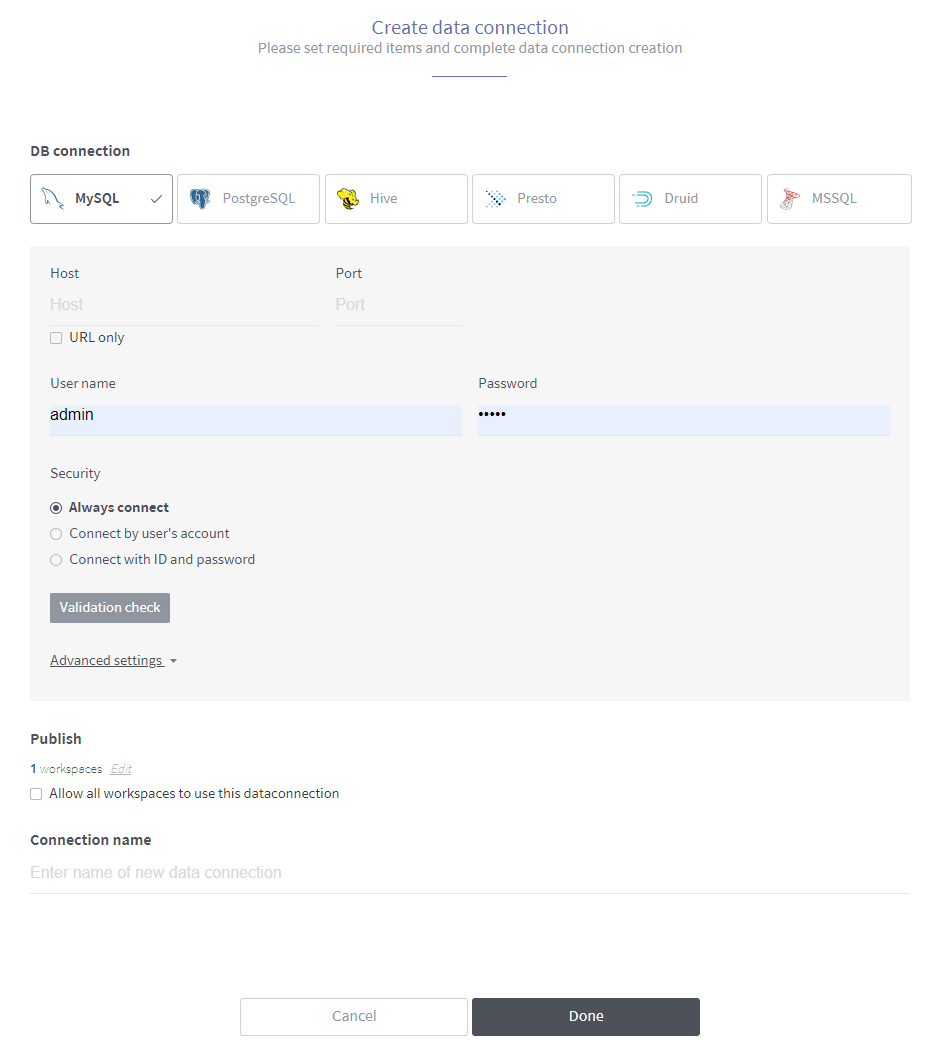
DB type: Four database types are currently supported. (MySQL, PostgreSQL Hive, Presto)
Host: Enter the hostname to connect to the database.
Port: Enter the port to connect to the database.
URL only: Enter a database URL instead of a host and port.
User name: Enter the username of the database.
Password: Enter the password of the database.
Security: Set the type of security to be applied while using the data connection.
Always connect: Logs in using the account information the user has entered to create a new data connection.
Connect by user’s account: Logs in using the account information registered in Metatron Discovery.
Connect with ID and password: Requires to enter the account information every time the data connection is used.
Validation check: Checks whether the connection information entered is valid; the result is shown next to the button. The validity of the connection appears below the button.
Advanced settings: You can add a custom property key and value as options.
Publish: Set which workspaces have access to the data connection.
Allow all workspaces to use this data connection: Select this check box to make the data connection available in all workspaces.
Edit: Used to allow specific workspaces to access the data connection. This button will disappear if the data connection is set as open data.
Number of shared workspaces: Displays how many workspaces have access to the data connection.